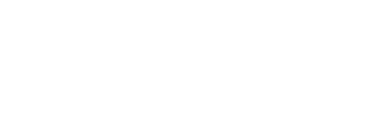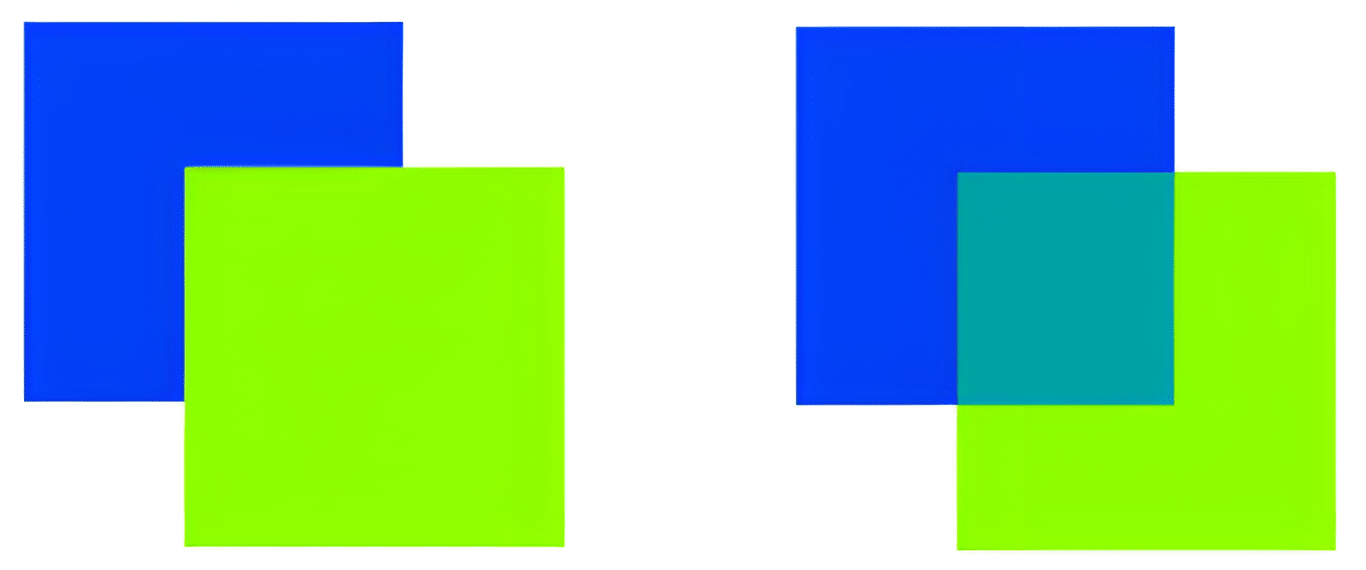Feeling creative? Do you want to supply your artwork? We always recommend sending an Adobe Print-Ready PDF… however please read our guidance below to ensure your artwork is printed as expected.
File Formats
All design software allows you to save or export your artwork as high pdfs but if you do need to supply the native files, we advise how best to do so below.
It is important that you prepare your PDF file in the correct way. If there is a ’Press Quality’ option, you should choose this. These options must be set for commercial printing:
- Resolution – Choose High Resolution
- Compression Settings – For colour and greyscale this should be down-sampled to 300dpi with “auto compression” set on high
- Font Embedding – Should be set to “embed all fonts”
- Bleed – add 3mm bleed
- Trim Marks
Colour needs to be set as CMYK, not RGB (RGB artwork will be converted to CMYK and this could affect your colours).
You can convert documents to PDF for free using this link from Adobe: https://www.adobe.com/acrobat/online/convert-pdf.html
Either embed all linked images or supply them in a packaged file. Supply all fonts used or convert all text to curves. Make sure crop marks and 3mm bleed are added if necessary.
Set Resolution to 300dpi when starting your new document. Colour needs to be set as CMYK, not RGB (RGB artwork will be converted to CMYK and this could affect your colours).
Save the file as either TIFF or JPEG.
Please note: If you need us to make changes to your file we will require you to re-supply artwork as a PSD file as we are unable to make changes to flattened images (JPEG / EPS / TIFF).
Make sure crop marks and 3mm bleed are added if necessary.
Please ensure all fonts and pictures used in your artwork are supplied to us in a separate folder using the “package” function under the “file” menu. Make sure 3mm bleed is added if necessary.
Compress the document using Stuffit or WinZip before uploading or sending your order via e-mail.
Please include a PDF. This is for our reference to make sure that nothing is missing or moved on the artwork supplied. Please note that this will be proofed first and could cause a longer delivery time.
We do not recommend supplying artwork in the following formats as it often doesn’t print as expected due to font substitution and differences between versions.
If you supply Microsoft Word or PowerPoint files, there is a danger that missing fonts may be substituted as mentioned and the layout may also change depending on the version of the software and settings.
- Word
- Excel
- PowerPoint
- Works
- Publisher
We would always strongly advise saving it as a PDF and supplying that instead.
Most versions of Microsoft Applications have a built-in PDF converter. Alternatively, you can upload your document to Adobe: https://www.adobe.com/acrobat/online/convert-pdf.html
It may be an idea to supply a screenshot of your Microsoft document before conversion so we can see if anything has changed or is missing. This can be done by the following:
- PC operators – There is a “PRINT SCREEN” button on the keyboard
- Mac operators – Press the “Apple” and “Shift 4” keys, then highlight the area you wish to copy. This saves a PNG copy to your desktop
Canva (and similar online design software)
Websites like Canva are great for unleashing your creativity but seldom allow the control required for commercial print. If you choose to use these applications, we request sending us a Print Ready PDF ensuring you have checked the bleed and margins. Canva guidance can be found on their website: https://www.canva.com/help/margins-bleed-crop-marks/ if you require edits to your file, we would require you to share the Canva link to sales@sm1print.co.uk
Fonts
You should always make sure that any fonts you have used to create your artwork are either supplied or embedded. The easiest way to do this is by saving your artwork in PDF format. There will be different options for font handling depending on the software you are using but you should look out for anything that mentions font embedding and make sure you have that option turned on.
If you supply artwork without either embedding the fonts or supplying the fonts to us, the printed job will probably not look how you expected it to as any text created using the missing fonts will be rendered using substituted fonts.
Margins copy
For reasons of aesthetics, we would always suggest making sure the text is kept a reasonable distance away from the finished page edge. Also, there is always a certain amount of movement from one sheet to the next involved in printing, especially when printing digitally.
We would therefore suggest setting this distance (known as margins) as no less than 5mm wherever possible. The general rule is that as the print size increases, so should the margin size. For example, a 5mm margin would look fine on a business card but would make the text look very close to the page edge on an A0-size poster.
Overprint
Overprinting and transparencies can alter your product’s appearance unexpectedly. Active overprint and transparency options may go unnoticed on your screen, leading to printing discrepancies discovered too late. Overprint involves mixing overlapping layers, making not only the upper layer visible but also the layer(s) below. This can yield unintended outcomes, as shown in the figures: the left side depicts the intended design while overprinting the green area produces the result on the right.
You can check overprinting in Adobe.
Uploading Artwork copy
The easiest way to send us your artwork is through our website. The ‘Contact Us’ form will allow you to upload a file directly and securely to us. If your artwork consists of multiple files simply add them to a single zip folder and send us that or email to us via WeTransfer.
Creating zip folders copy
The easiest method is to highlight all of the files you need to send us and right-click on them.
Within the drop-down menu, you should see ‘send to’ as an option. If you click this option in the list, a second menu should pop out, and the top option is ‘compressed folder’. If you click this a window will appear that will walk you through the process of creating a zipped folder. Send us this folder and we will do the rest. It is almost identical on a Mac, but instead of ‘Send to’, you will see compress. Choose ‘Compress’ and a zip file will be produced.
We are always happy to provide advice, please contact us.